How to Capture Screen to a File using VLC - 2020

To capture and record a video of our desktop to a file, we may want to click the Media in the top menu and select Convert / Save.
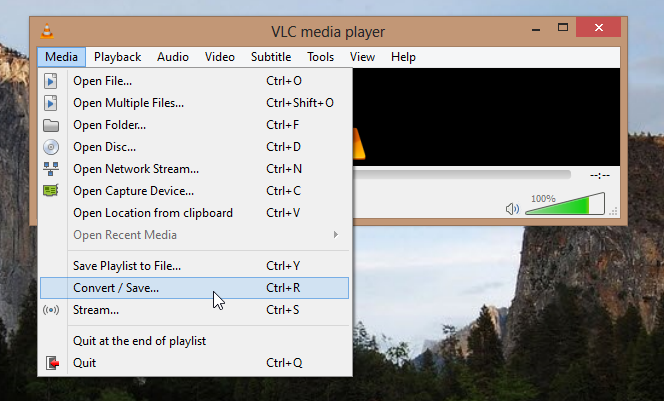
Select the Capture Device tab and select Desktop from the Capture mode combo box. The default frame rate is one frame per second (1.00f/s), which won't appear very smooth. So, we want to have higher frame rate. Press the Convert / Save button.
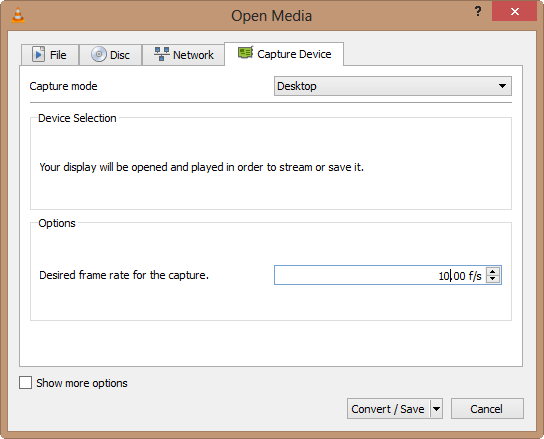
Set a Destination file in the Destination section. We can enable the Display the output checkbox to display the contents of our desktop in the VLC window while recording.
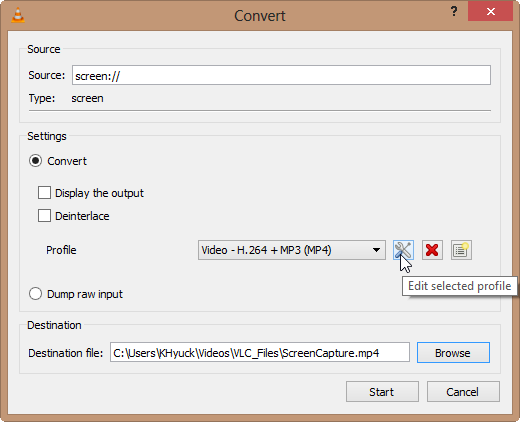
Hit the edit button to the right of the Profile box.
We can also select a profile from the Profile box but we will use the default:
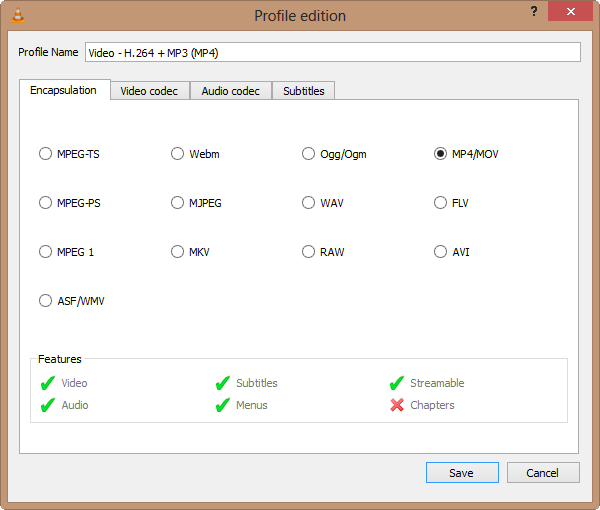
We can adjust the resolution and video codec:
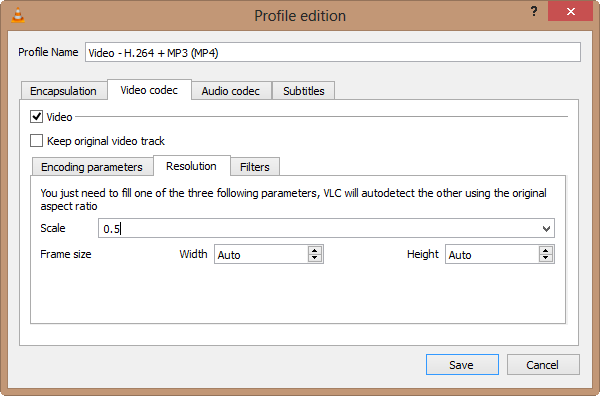
After specifying your options, hit Save.
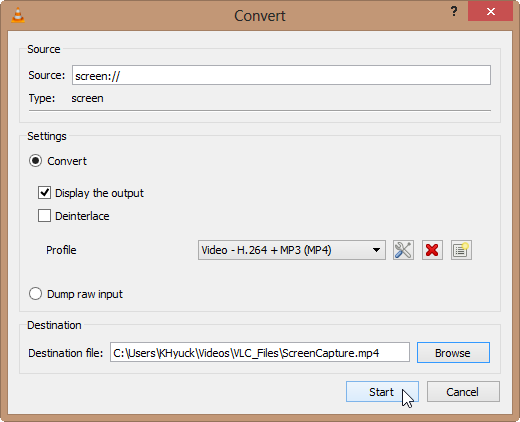
Start.
VLC will inform us that it is streaming our desktop to a file. VLC will record our desktop. We can click the Stop button at any time we want.

After converting from mp4 to ogg:
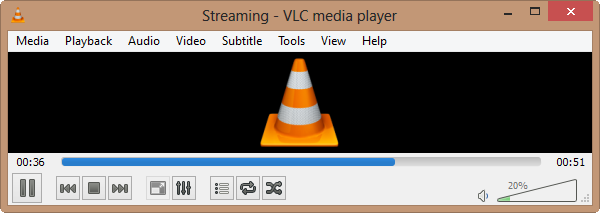
we have the video for screen capture:
ScreenCapture.mp4,
ScreenCapture.ogg, and ScreenCapture.webm
Ph.D. / Golden Gate Ave, San Francisco / Seoul National Univ / Carnegie Mellon / UC Berkeley / DevOps / Deep Learning / Visualization